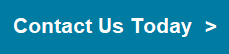Extending the Life of Your Laptop Battery
We’ve all been there. You’re trying to quickly finish a task on your laptop, and you get the dreaded warning that your battery is almost dead. Laptop batteries tend to die at the most inconvenient times. Many people wonder if there are any tricks to help extend the life of their laptop batteries. While there may not be a golden-ticket trick for preventing your laptop from ever dying, there are a few steps you can take to help extend the life of your laptop battery.
Adjust Your Power/Battery Settings
One of the first things you should check is your power/battery settings. One new, helpful tool in Windows 10 is the Windows battery performance slider, which allows users to trade performance of their system for longer battery life. Users can access the slider on their Windows device by clicking the battery icon in the task bar. Choosing a lower power mode can help extend your battery by limiting certain resources. Move the slider toward Best battery life to reduce power usage. You also have the option to configure power settings using the slider mode.
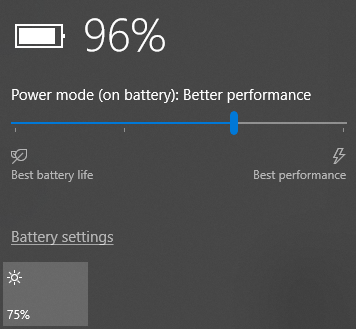
Under the battery settings, Windows shows all of the settings that might be affecting your battery life and even gives recommendations for extending battery life based on your laptop settings and usage. If you have a Mac, you can find your power settings in the Energy Saver preferences.
Use Battery Saver
Another tip for extending battery life is using the battery saver mode in Windows 10. This option is only available when your laptop isn’t plugged in. Battery saver reduces your display brightness, prevents Windows update downloads, and temporarily turns off features that use a lot of power. This can include automatic email/calendar syncing and apps that you’re not actively using. You can even set the battery saver to automatically turn on when your battery falls below a certain percentage level.
Keep It Cool
Heat can damage your battery, so it’s best to ensure your laptop doesn’t get overheated. Keeping your laptop cool will help you get the most out of your battery life. You should keep your laptop off your lap and avoid using a pillow which can block the fans and retain heat. Always ensure there is plenty of airflow around your PC.
Close Background Apps
Your battery life can suffer if you have power-sucking apps running in the background. Be sure to close out of any apps that you aren’t using. The Windows battery settings can show you which apps are affecting your battery life. You should also close out of unnecessary browser tabs, so your computer doesn’t have to work to keep them loaded.
Change the Display Settings
There are a variety of display settings that can affect your battery life. Here are a few tips when it comes to your display settings:
- Your display brightness can quickly drain your battery. You can save battery life by lowering screen brightness in your display settings. It can also help to turn off the feature that causes brightness to automatically change when lighting changes.
- Turning off settings like keyboard backlighting can help preserve battery life.
- Using a dark theme and dark background can help extend your battery life.
- Setting a shorter duration for an active display can help by preventing your screen from staying active and draining your battery when you’re not using your PC. You can modify this setting in the Windows power & sleep settings.
Turn Off Wi-Fi and Bluetooth
Wi-Fi is constantly drawing power from your battery when connected to a network. When you’re not connected, Wi-Fi and Bluetooth are continuously searching for new networks. For this reason, it’s best to turn off Wi-Fi and Bluetooth if you’re not using them to preserve battery life. You can also turn your computer on airplane mode if you don’t need Bluetooth, Internet, or other wireless communications to prevent your computer from searching for new networks.
Unplug Your Gadgets
USB peripherals like mice and flash drives can be easily overlooked, but make no mistake, they also suck power from your battery. It’s best to unplug these devices as soon as you’re done with them. Unplugging or turning off a built-in webcam can also help, as well as turning off your speakers when sound isn’t needed.
Final Charging Tips
When it comes to best practices for charging your laptop, you’ll probably get various different answers. People debate whether or not you should completely discharge your battery. And there doesn’t seem to be a clear answer either way. However, we do know one thing: most batteries are equipped to handle a certain number of charge cycles. Over time, the battery efficiency decreases. For this reason, many people recommend not letting your laptop die completely.
Eventually, all batteries lose charging capacity and need to be replaced. But hopefully these tips will help you make the most out of your battery life!
Date Posted: 9/16/19
Date Last Updated: 9/16/19
By: RTI Marketing Team